Quizzes are associated with an individual lesson. That means that in order to add a quiz, you will need to create a lesson first. To do that, go to Lessons > Add New. You will see that the Quiz block has already been added at the bottom of the lesson. (Note: For managing quizzes using the legacy meta boxes, please refer to this documentation.)

From here, you can choose to either add a new question or an existing question.
New Question
Please see the Questions documentation for information on how to add new questions. It’s worth noting that when a new question is added to a quiz, that question is also added to the question bank so that it can be used again in other quizzes.
Existing Question(s)
You can also select one or more existing questions from the question bank to add to the quiz. With the quiz block selected, scroll to the bottom and click the + button that appears above Add new or existing question. Then choose Existing Question(s):

The Questions modal appears that enables you to select multiple questions to add to the quiz. You can filter by question type and category, or search for a question by name. To add a particular question, check the box that appears beside it and then click the Add Selected button. You can select as many questions as you like:
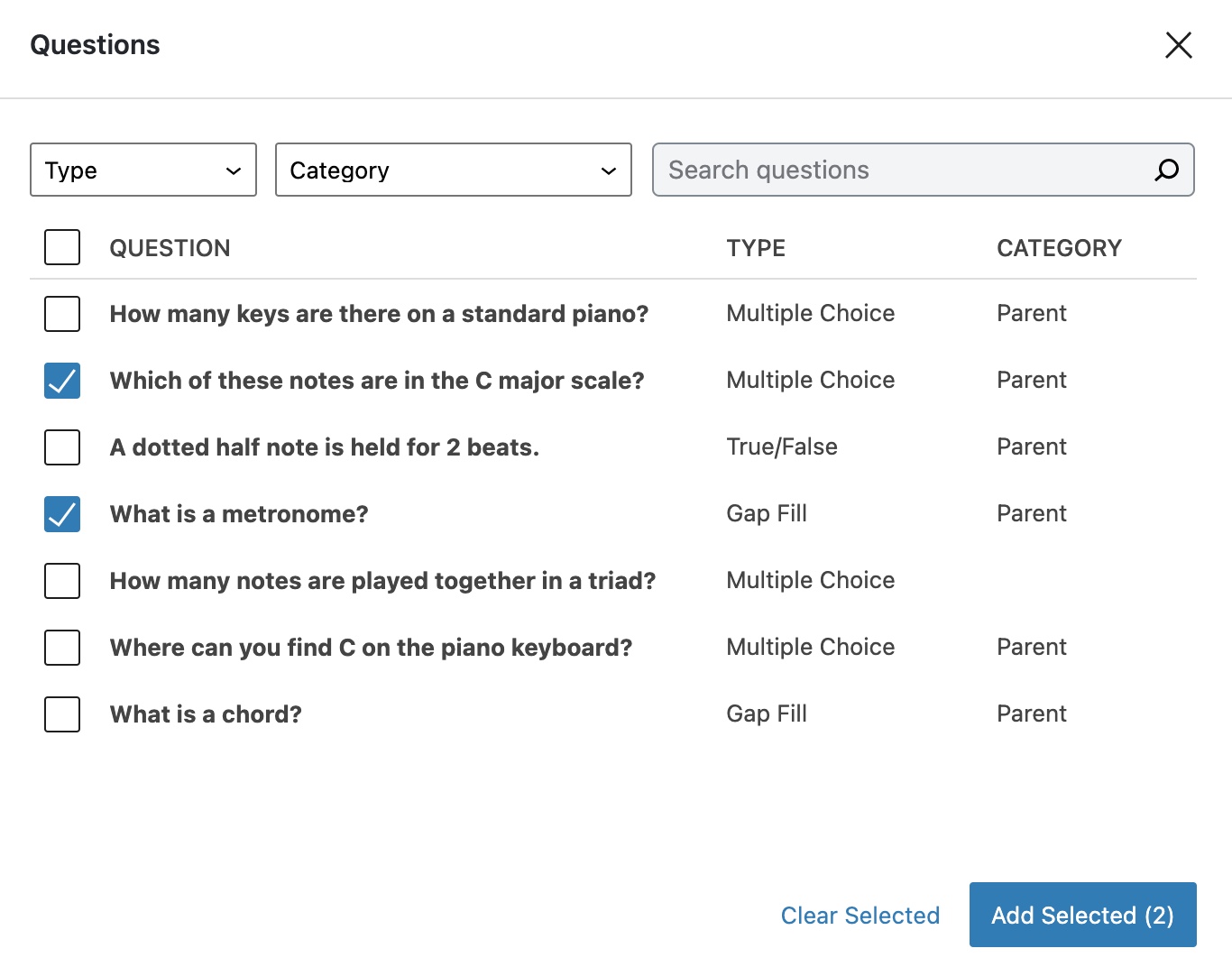
Shared Questions
It’s important to note that if an existing question is used in another quiz, any changes you make to the question in this quiz are also applied to the other quiz. This is denoted by a Shared Question indicator that is displayed when a shared question is selected. Hovering over it shows a tooltip with more information:

Removing Questions
To remove a question from a quiz:
- Click the question to select it.
- In the toolbar, click the More Options icon (the one that looks like three vertical dots).
- Select Remove block.
Please note that removing a question from a quiz does not remove it from the question bank. To delete the question entirely, go to Questions > All Questions, hover over the question, and click the Trash link.
Removing a Quiz
To remove a quiz from a lesson:
- Select the quiz block.
- In the toolbar, click the More Options icon (the one that looks like three vertical dots).
- Select Remove block.
Please note that removing a quiz from a lesson does not remove the questions from the quiz. This means that if you change your mind and add the quiz back to the lesson, the questions will also be restored.
Reordering Questions
To change the order that questions appear in the quiz:
- Click the question to select it.
- In the toolbar, click the arrows to move the question up or down in the list.
Quiz Settings
Quiz settings are available in the sidebar after selecting the Quiz block:
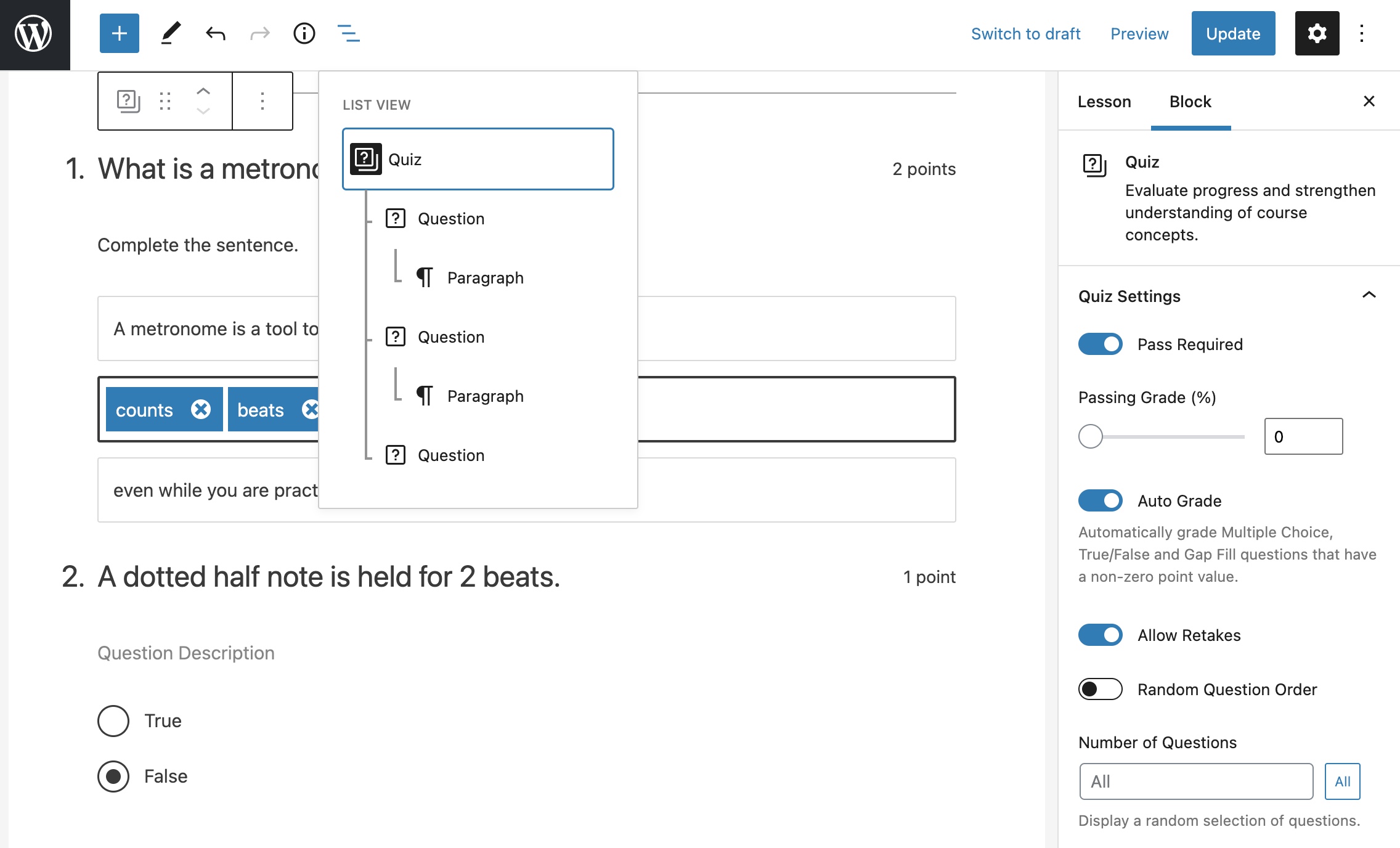
- Pass Required – Enabling Pass Required means that learners need to achieve a particular grade before the lesson can be marked as completed. If disabled, the passmark defaults to 0, and the learner can complete the lesson without passing the quiz.
- Passing Grade (%) – Passing Grade is the percent grade that must be obtained by the learner in order to pass the quiz. This setting is only visible if Pass Required is checked.
- Auto Grade – When Auto Grade is enabled, all multiple choice, true/false, and gap fill questions are automatically graded. Questions must have at least 1 point assigned in order to be eligible for auto-grading.
- Allow Retakes – If Allow Retakes is selected, the learner is able to reset the quiz and take it again.
- Random Question Order – Selecting Random Question Order displays the questions in a different order every time a quiz that has not been completed is viewed.
- Number of Questions – You can optionally choose to limit the number of questions to display to the learner by entering a value for Number of Questions. The questions are randomly selected.
Lessons Without a Quiz
If there is no quiz associated with a lesson, the lesson will display a Complete Lesson button. This button enables learners to mark the lesson as complete and move to the next one.
Quiz Management – Legacy*
*This section is only applicable for those who are still using the legacy meta boxes, rather than blocks, to manage quizzes.
There are a couple of scenarios in which meta boxes are used for quiz management:
- The block functionality has been intentionally disabled by hooking into
sensei_quiz_enable_block_based_editor. - New question types have been added by hooking into
sensei_question_types.
When adding a new lesson, you will find the Quiz Settings panel below the main content area, with a message indicating that there is no quiz for this lesson (yet!). You will need to save the lesson before you will be able to create the quiz:
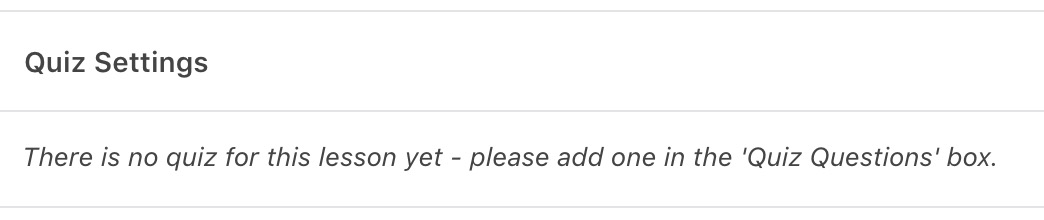
There are three methods available for adding questions to a quiz on the Edit Lesson screen. You can add a new question, add an existing question, or add a category question(s). Please note that category questions will not appear unless you have created at least one category under Questions > Categories in your dashboard.
New Question
Please see the Question Bank documentation for information on how to add new questions. It’s worth noting that when a new question is added to a quiz, that question is also added to the question bank, so that it can be used again in other quizzes:
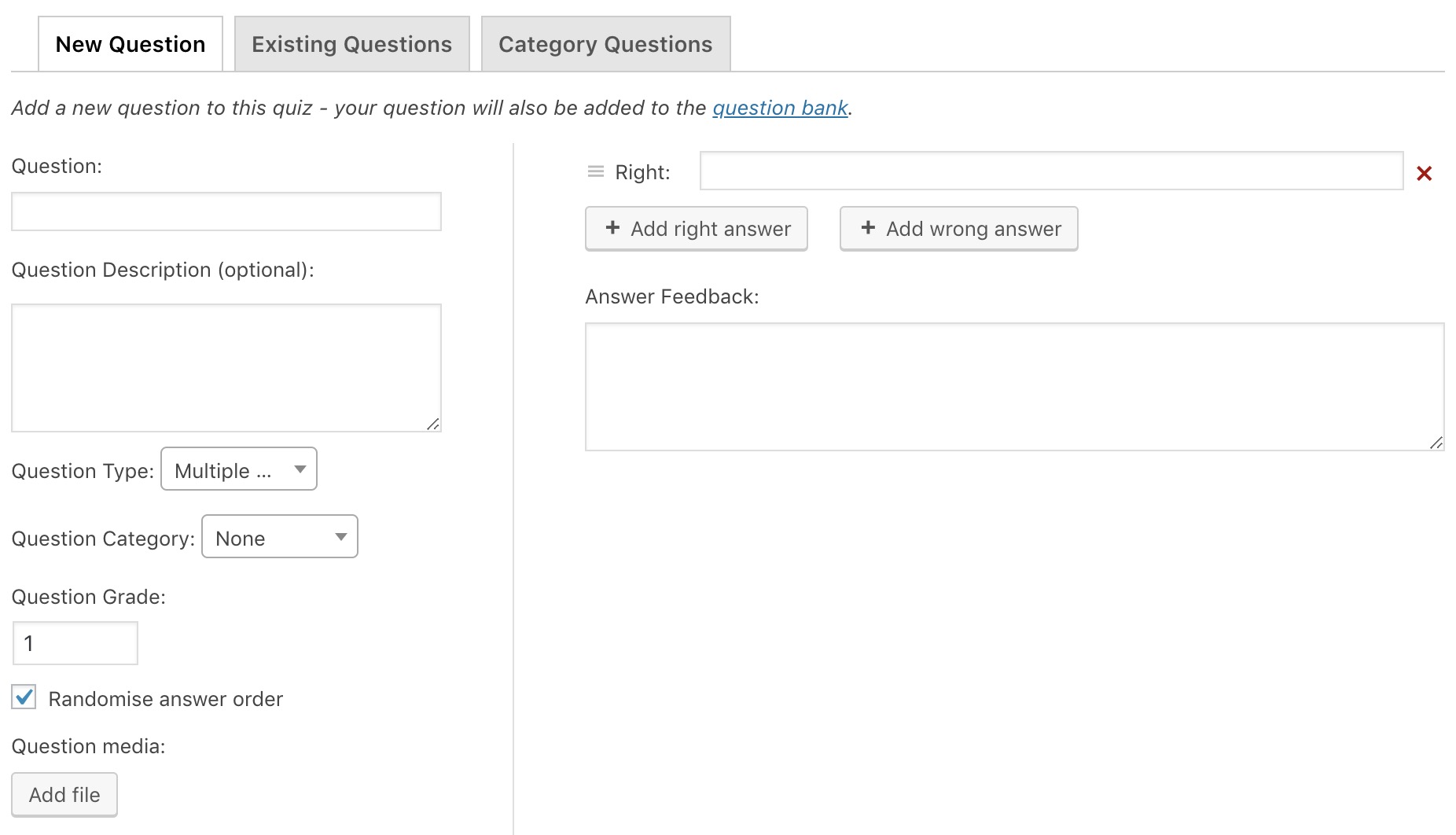
Existing Questions
The Existing Questions tab enables you to select one or more existing questions from the question bank and add them to the quiz. You can search for a question by name, or filter by question type and question category. You can also search for questions that either have or haven’t already been used in another quiz:

The panel displays 10 questions per page. Remember that selections are not preserved between pages, so you must select and add questions from one page before moving to the next.
Category Questions
The Category Questions tab enables you to insert a random selection of questions from a question category. After selecting a category from the dropdown and entering the number of questions to display, questions in that category are added to the quiz. They appear as a single entry in the table:


You can add multiple groups of category questions to the quiz:

You can also combine existing questions with category questions. Sensei LMS ensures that a question is not displayed more than once in the same quiz:

Removing Questions
To remove a question or group of questions from a quiz, click the Remove link in the Quiz Questions table. This will not remove the question from the question bank. To do that, go to Questions > All Questions, hover over the question, and click the Trash link.
Quiz Settings
Once you’ve added questions to your quiz, you can customize the settings in the Quiz Settings panel:

- Pass required to complete lesson – Checking Pass required to complete lesson forces learners to achieve a particular grade before the lesson can be marked as completed. If left unchecked, the passmark defaults to 0, and the learner can complete the lesson without passing the quiz.
- Quiz passmark percentage – Quiz passmark percentage is the grade that must be obtained by the learner in order to pass the quiz. This setting is only visible if Pass required to complete lesson is checked.
- Number of questions to show – You can optionally choose to limit the number of questions that are displayed when the quiz is taken by entering a value for Number of questions to show.
- Randomise question order – Selecting Randomise question order will display the questions in a different order every time the quiz is viewed.
- Grade quiz automatically – All multiple choice, true/false, and gap fill questions will be auto-graded if Grade quiz automatically is checked.
- Allow user to retake the quiz – If Allow user to retake the quiz is selected, the learner is able to reset and take the quiz again if they like.
